 |
 |

The SMOBOT controller has the ability to connect to a network via WiFi, allowing you to then control/monitor the SMOBOT either from a web page or the SMOBOT App. Setting up the SMOBOT for WiFi communications is simple. So simple, you probably don't need us to even show you how to do it, but we'll do it anyway: First of all you need to turn on your SMOBOT controller and ensure that WiFi is turned on and that WiFi AP mode is turned on.
Next, on your computer, display the available networks and look for a network named "SMOBOT WiFi". This is the network that is created by the SMOBOT controller when it is in WiFi AP mode. Select the SMOBOT WiFi network and connect to it.
Next, open a web browser and type "http://192.168.4.1" in the address bar. This will cause the SMOBOT controller to serve up the its home web page. Click on the WiFi tab: 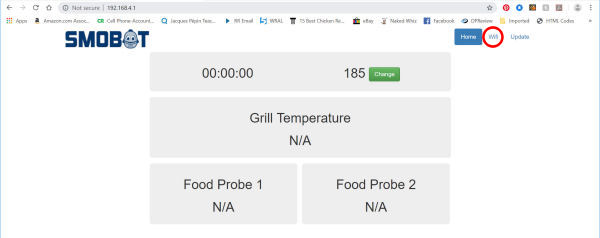 The SMOBOT controller's home web page. You will be presented with a list of available networks that the SMOBOT controller can see. Click on your home network (2.4Ghz only): 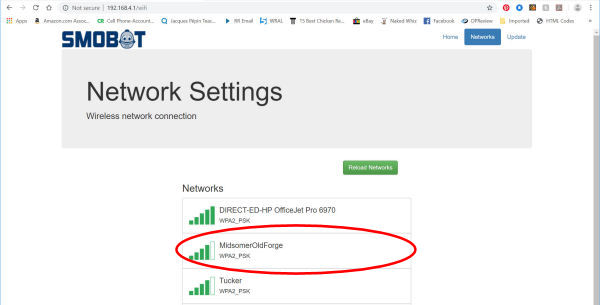 The SMOBOT controller's list of available networks. Enter your password and click on the CONNECT button. 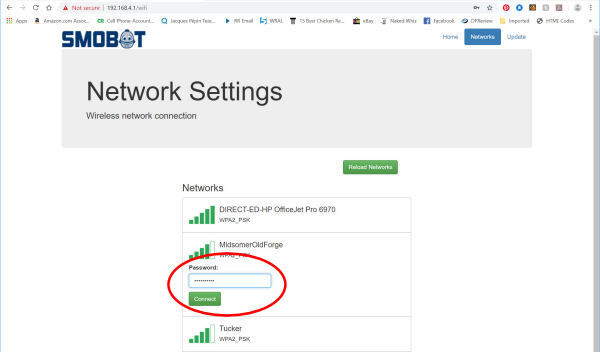 Connecting SMOBOT controller to our home network. After a short delay, the SMOBOT controller will connect to your home network and the blue WiFi LED on the front of the controller will light up showing that it has successfully connected to your network. (The instructions in the SMOBOT Quick Start Guide say you must reboot your SMOBOT controller before it will connect to your home network, but we found that it connected without a reboot.) At this point, you will find that your SMOBOT controller has turned off WiFi AP mode in order to save battery life. Your computer should reconnect to your home network, but if it doesn't, display the list of available networks and connect to your home network again. Notice that not once were you instructed to hack into your router and alter some setting that you don't understand. All you have to do is follow the simple steps outlined above and SMOBOT does all the rest. Now you can register your device at mysmobot.smobot.com where you can then monitor your cooks and remotely control your unit. (See the next page for more.) Once you have registered your device, you can also login to the SMOBOT App on your smart phone and control your cooker from there. Now for a few notes about using the SMOBOT's WiFi function:
WiFi Operation With No Network or SMOBOT Server If you should find yourself out in the middle of the woods with no WiFi available, or if the SMOBOT servers are down, you can still use your smart phone to access the SMOBOT's internal web page. Simply turn WiFi AP mode back on in the menus, connect to the SMOBOT network with your smart phone, and then you can use a web browser on your phone to connect directly to the SMOBOT controller. Simply open a web browser and enter "http://xxx.xxx.xxx.xxx" where xxx.xxx.xxx.xxx is the IP address shown in the SMOBOT's menu. Here's how:
|
You can support this website by shopping at The Naked Whiz Website Store and Amazon.com
|