
The FireBoard App
In addition to the web page interface and controller display, FireBoard has an App for iOS and Android devices. The application behaves very much like
the fireboard.io webpage. We have captured some of the screens below to give you a flavor of what the App is like. You will most likely
be using the App for almost everything you do with your FireBoard unit.
When you first start up the App, you need to create an account (if you haven't already done so at the FireBoard.io website)
and add your FireBoard 2 Drive to your account:
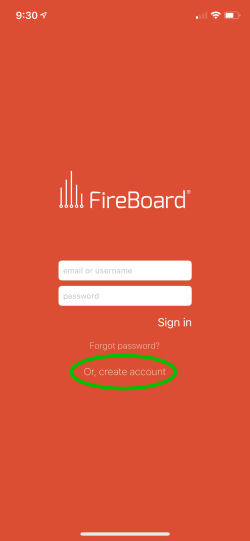
Step 1. Tap on "Or, create account".
|
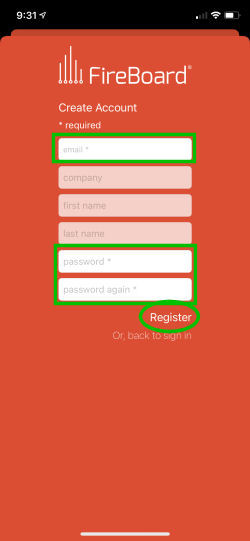
Step 2. When prompted, enter your email address and a password, then tap "Register".
|
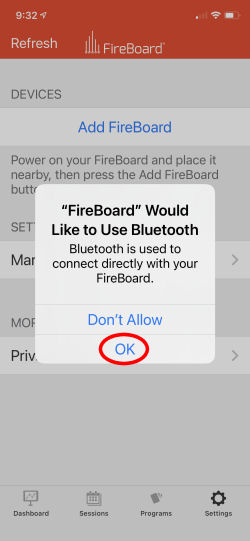
Step 3. The App will then ask for permission to use Bluetooth. Tap on "OK".
|
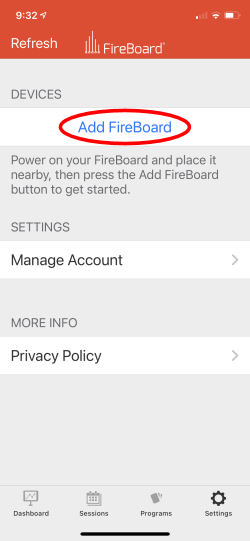
Step 4. Tap on "Add FireBoard".
|
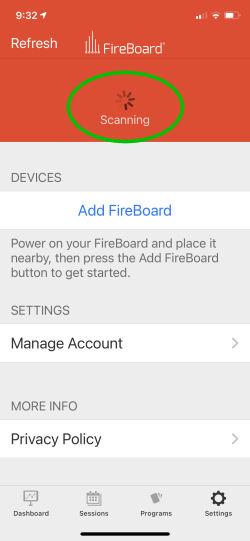
Step 5. You will see the App scanning for nearby FireBoard devices.
|
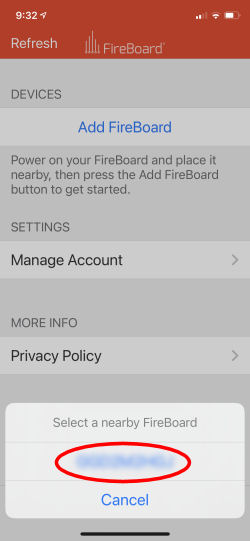
Step 6. The App will show you a list of all nearby FireBoard devices. Tap on the ID of yours.
|
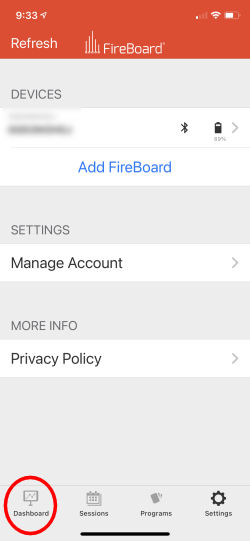
Step 7. Your controller is now added. Tap on the "Dashboard" tab to be taken to the App's Dashboard.
|
So you have created your account with FireBoard and added your controller to their system. And whether you
realize it or not, you have also connected your device to the FireBoard via Bluetooth. Now it's on
to the Dashboard screens. There are essentially six types of displays depending on whether you have a
blower attached, whether you select chart or detail view, and which version of the three chart view displays
you choose when using a blower:
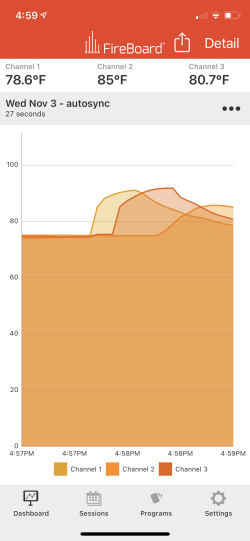
1. Dashboard chart view with no blower attached.
|
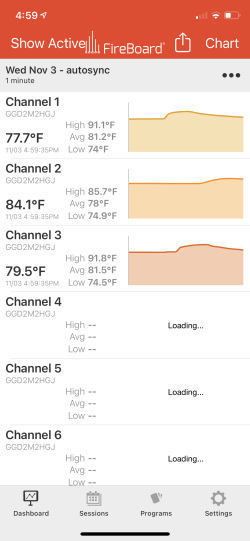
2. Dashboard detail view with no blower attached.
|
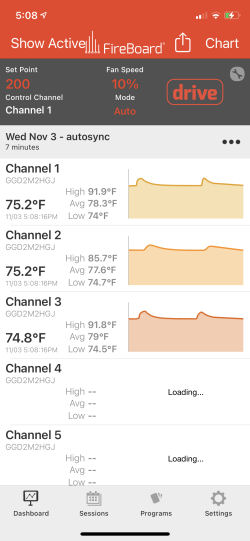
3. Dashboard detail view with a blower attached. As you can see, the gray band appears
across the top containing the set point, control channel number, fan speed and mode.
|
When viewing the dashboard in chart view with a blower attached, you can cycle between the following three displays
by tapping the Drive icon:
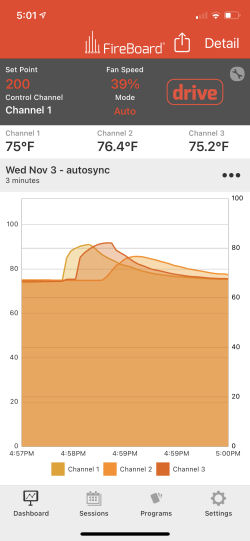
4. Dashboard chart view display 1 with a blower attached. This screen shows just the probe temperatures on the graph.
|
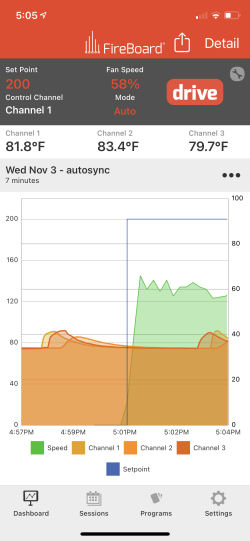
5. Dashboard chart view display 2 with a blower attached. This screen additionally shows the set point and the blower percentage on the graph.
|
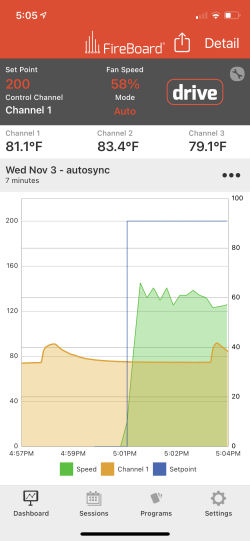
6. Dashboard chart view display 3 with a blower attached. This screen removes all food probes from the graph and
just shows the control channel, set point and blower percentage.
|
In order to get to settings for Drive mode, you will need to click on the little wrench next to the Drive icon (shown below, circled
in green).
On the Drive Settings screen, you will be able to configure Lid Detection (on/off and duration), Audible alerts (only if you are using the
Drive cable), PID mode (don't touch), Fan Mode (large or normal fan) and Max Fan Speed % (0-100%).
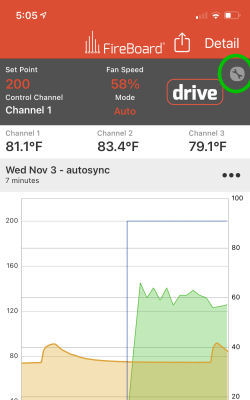
7. Click on the little wrench icon next to the Drive icon to get to the Drive Settings screen.
|
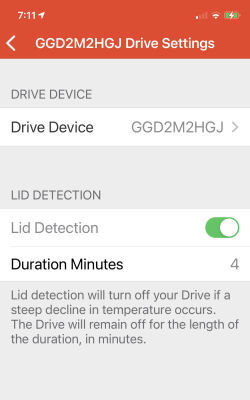
8. This is the top half of the Drive Settings screen where you can turn Lid Detect on or off, and set the duration value.
|
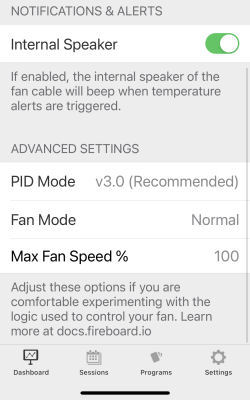
9. This is the bottom half of the Drive Settings screen where you can turn the Drive Cable speaker off or on,
set the PID mode (don't), configure the fan size (large or normal), and set the Max Fan Speed %.
|
Another useful function we will show you is access to a history of your cooks via the Sessions screen. Tap on
the "Sessions" tab at the bottom of the screen to view a list of your past cooks:
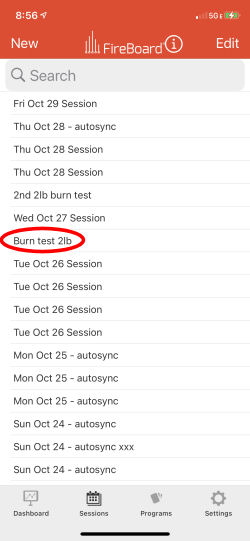
Tapping on the "Sessions" icon at the bottom of the screen yields this list of your past cooks. Tap on
any session to view it.
|
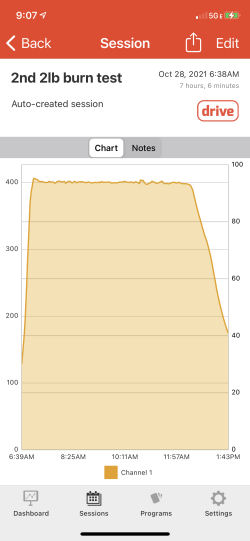
The chart and other data for the session is displayed.
|
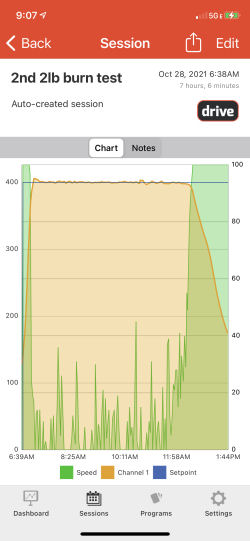
If the session had a blower attached, tap on the Drive button to view the additional Drive data.
|
Alexa and Google Assistant Support
You can use any Alexa or Google Assitant enabled device to use voice commands to control and monitor any of your
FireBoard controllers. The procedure for setting up Alexa or Google Assistant to do this is quite simple, so we
won't show you how to do it here, but if you need help you can search on "Alexa" at the
FireBoard Knowledgebase.
Simply use commands/ask questions like "Alexa, ask FireBoard, set the
pit temperature to 250" or "Okay Google, talk to FireBoard." Alexa and Google Assistant will
interface with the FireBoard cloud to respond. Here's a list of some of the questions you
can ask:
- What is my FireBoard temperature?
- How long is my session?
- What are my alerts?
- Set an alert on channel one for 203 degrees.
- Turn off my alerts.
- What is the setpoint?
- Set my smoker to 225 degrees.
- Set the setpoint to 300 degrees.
- What is the current fan speed?
- Set the fan speed to 70%.
- Turn off the fan.
Here are a few observations about using Alexa/Google Assistant to work with your FireBoard device:
- Alexa and Google Assistant communicate with the FireBoard cloud, not with your controller. If you ask for a
temperature, you will get back whatever value that the FireBoard cloud knows about, which could lag
behind what the controller is actually sensing. However, we have found this lag to be minimal.
- If your FireBoard controller is turned off, Alexa and Google Assistant will correctly report that the controller is offline once
the FireBoard cloud recognizes that the controller has gone away.
- FireBoard doesn't provide information about how Alexa or Google Assistant handle multiple FireBoard
controllers, so we asked them. "Either one (Alexa or Google Assistant) will read the temperatures from multiple FireBoards
that are active on the App. It probably would not differentiate between which FireBoard the temps are
coming from specifically." So your guess is as good as ours.
Personally, we don't see much value in using voice control devices like Alexa or Google Assistant for this,
but then again, you can purchase a refurbished
second generation Echo Dot from Amazon for about $25, so if you are curious, it doesn't take a large investment
to get started.
←Previous Page
Next Page→
nakedwhiz.com
Home
Search Our Site
Email The Whiz
Listen To Whizcast
Whizlog
Buy Whiz Gear
Privacy Policy
All Contents ©2001, 2023 The Naked Whiz
International Association of Fire Safety Science member #1604
You can support this website by shopping at
The Naked Whiz Website Store and
Amazon.com
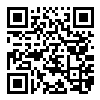 |
You can make donations to The Naked Whiz
Website using Bitcoin! Scan the QR code at
left or copy and paste our wallet ID:
1Bt4vjU9PUQNVvEZZq6ik6jWYr6nr4rJRp
|
 |
|
|


