 |
 |

Another feature of the Spark is a built-in NFC scanner. We're pretty sure no one is going to use this at home, but we'll give you a quick look anyway. (If you would like to play around with NFC tags, you can buy them on Amazon. Most smart phones now contain NFC tag readers and you can download an NFC App to read and write tags.) So what is an NFC Scanner (or reader)? NFC stands for Near Field Communications. Think RFID tags, if that helps. Essentially an NFC tag contains a small chip with an ID which can be read by a scanner. So instead of measuring the temperature of food containers and manually logging this information on a sheet of paper, NFC tags can be affixed to the containers and when the temperature reading is taken, the Spark can read the unique number on the tag and include it with the temperature reading that it logs to the cloud. Here's what an NFC tag looks like. The ones we have are a thin sticky label about the size of a quarter. On the underside, you can see the circuitry that makes up the antenna and the chip:
 To use the NFC scanner you must be using the instant-read probe. Only readings from the instant-read probe can be tagged. The NFC antenna is located inside the Spark case, and is designated with a wireless icon on the bottom of the housing.

The location of the NFC scanner is shown by this Wi-Fi icon on the back of the unit. You simply pass the Spark's NFC reader over the NFC tag and the Spark will double-blink a quick purple status light on the LED, indicating that the next reading will be tied to this NFC tag. If you are only using the instant-read probe and if the Spark is in the horizontal position, you will see a small letter "N" appear on the display to let you know that the next reading will be tied to this NFC tag. (If the Spark is vertical or if the display is showing both instant-read and external probe readings, the "N" does not appear.)

The Spark display showing that an NFC tag reading is pending. You now have 30 seconds to take a reading with the instant-read probe if you want it associated with the NFC tag you just scanned. After 30 seconds, the "N" disappears and your next reading will not be associated with the NFC tag. So how is the NFC tag recorded and what can you do with it? Well, we have to say that the Spark starts to fall down at this point as far as NFC tagging goes. Here's what shows up in the Fireboard App when you associate NFC tags with instant-probe readings:
What makes the NFC tag reading function appear to be somewhat useless is that individual tags are not identified in the list of readings. They all appear to be the same with no distinguishing information to enable you to tell them apart. The only place you can distinguish the different tags is on the "TAG DETAILS" screen where the NFC UID is shown. However, this information is never shown with a reading, so all your readings could be from the same tag or from different tags. Also the NFC tag data doesn't appear in the raw data that you can download from the Fireboard web dashboard, so it's not clear how you would use the readings except to manually copy them from the App to whatever database you are using to track your NFC readings. And it goes without saying that the Fireboard documentation on their Knowledgebase contains almost nothing to help you use this feature in any meaningful way. The FireBoard Spark unit does not have a physical alarm or beeper in it. All alerts and notifications are done via App notifications on your phone, SMS text messages to your phone, and email. (You can go into the Account section of the App and configure a phone number to receive text alerts and an email address to receive email alerts.) Of course, in order to receive text and email alerts, you must first configure Wi-Fi. (We'll show you this a little later.) Alerts are created only for high and low temperatures on the external probe as well as the instant-read probe. If an alert occurs, you will see notifications like these displayed on your phone:
Configure SMS and Email: So, how do you configure alerts and notifications? The first thing you'll need to do is provide your email address and phone number to the App if you wish to get SMS messages and emails:
Create Alerts: Next, to actually create an alert, you use the following procedure:
In addition to the Min and Max temperatures and notifications, there are a few more options you can set:
We'll point out the somewhat annoying behavior that App, SMS and Email notifications must be turned on for every single alert you create. We can't imagine anyone wanting to customize their notifications down to this level and it would be ever so much more convenient to state your preference globally, or at least be given this option. The Spark is not subject to power interruption by virtue of its built-in battery. There is no built in timer function on the Spark or in the Fireboard App. From time to time, the firmware in your Spark may need to be updated. The unit checks for the availability of newer firmware levels when it connects to the Fireboard cloud via Wi-Fi. If one is required, the unit will update its firmware automatically. You probably won't even notice it until you get a notification on your Spark:
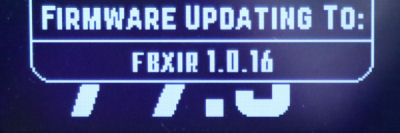 Note that there is no notification given when the update completes. If it gets interrupted, it will just try again. It is not possible to disable automatic firmware updates, however, it doesn't appear that a firmware update interferes with using the Spark while an update is in progress. The Spark has a fairly simple settings menu, and most of the items are self-explanatory. Here's a listing of all the settings and their possible values:
 The white square at top right is the cursor, if you will, showing which item will be selected if you do a long press on the Function Button. Doing so will scroll through all the values for that item. Short presses of the Function Button will move the cursor from item to item. A word to the wise. Whatever you do, do not set the display brightness to "OFF". If you do, the display goes blank and you can't see what's going on when you try to turn it back on. Frankly, we see no reason to ever mess with the display brightness or contrast. |
You can support this website by shopping at The Naked Whiz Website Store and Amazon.com
|