 |
 |

Using The MEATER Block in WiFi Mode
The MEATER Block has two modes of operation, standalone and WiFi. WiFi mode, of course, connects the MEATER Block to a WiFi
network and allows monitoring of the four probes on a smart device. In Wifi Mode, there is also the option to communicate
using only your local WiFi network (Cloud Mode off) or by using the Cloud to communicate anywhere you have internet access (Cloud Mode on).
We'll now show you how to enable WiFi mode.
Power On: When you press the power on/off key, a red light above the display will light up for a moment. It will then change to a dim slow flashing mode to let you know that the MEATER Block is powered on. Then on the display you will first briefly see the "in progress" screen followed by the startup menu. Highlight "Use WiFi", press "Enter" and you will then see the next screen tells you to open the MEATER App and add the Block.
 In Progress |
 Select Use WiFi |
 Time to open the App |
Open The MEATER App: The MEATER App screen will show no devices when you first open it up. After you power on the MEATER Block and select WiFi mode, the App will recognize the Block and ask if you want to connect to it. Click on "Pair" and the App will pair with it and recognize that it has not been set up for WiFi yet. Click on "Configure WiFi" and the App will start searching for networks.
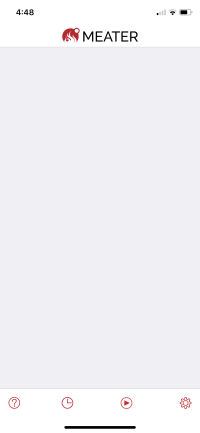 No Devices Connected |
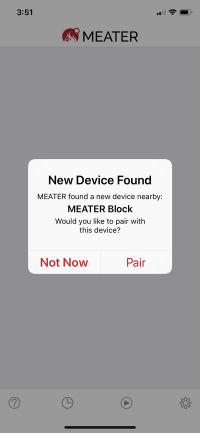 MEATER Block Appears |
 Ready to Configure For WiFi |
 Searching for Networks |
Select your network from the list presented and enter the password for your network. The App will attempt to connect to your network, and once it does, the App will show you that it has successfully connected.
 Select Your Network |
 Wnter the Network Password |
 Block Attempts to Connect |
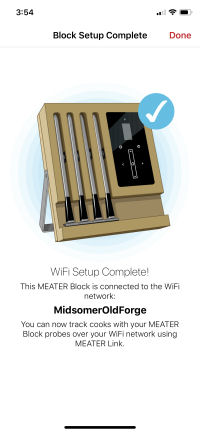 Connection Successful |
Firmware Update: Once your MEATER Block is online and communicating with the MEATER servers, it may discover it needs a firmware update. The process is simple and doesn't take very long. The following screens appear on your phone as a part of the download process:
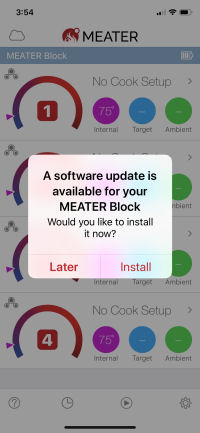 Update available |
 Start the update |
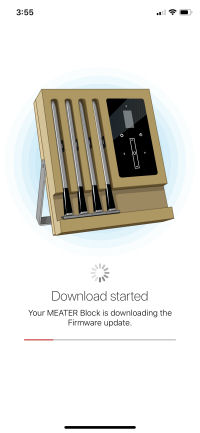 Update is downloading |
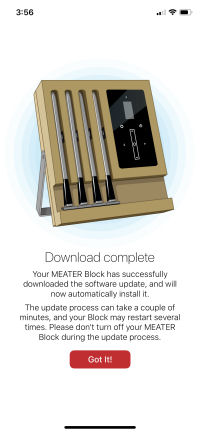 Download complete |
Once the download completes, the MEATER Block will install the new software update. It will restart several times and while it is updating, you will see the screen below on the left. Once the entire process has completed, the MEATER Block will display the WiFi Mode screen, on the right.
Note that when you are in Wifi Mode, the only screen displayed and the only information available to you on the MEATER Block unit itself is the screen on the right. All the information about cooks, temperatures, etc. are displayed in the App on your smart device. So, in the WiFi Mode, you can see the following information:
 Don't Turn Me Off! |
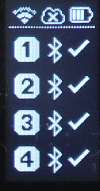 WiFi Mode Status Screen |
MEATER Block Settings in WiFi Mode
If you press the Tools icon on the MEATER Block's keypad when in WiFi mode, you find a different list
of settings than you saw in Standalone Mode. You can view the Block status, Setup Wifi, Turn the Cloud
on and off, or reset the Block to factory settings.
 View Block Status |
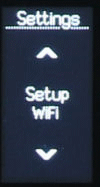 Setup WiFi |
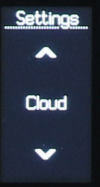 Cloud |
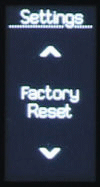 Factory Reset |
You can see below what the Block Status looks like. Then you can see that you are told to use the App to setup WiFi. Next, you can turn the Cloud function on or off. Finally, if you select Factory Reset, the Block will ask you if you are sure, and if you press "Yes" it will reset the factory settings and reboot.
 View Block Status |
 Use the App to setup WiFi |
 Turn Cloud on or off |
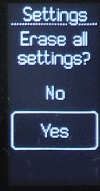 Factory Reset |
Turning Cloud On and Off
It is probably worth taking the time to point out the fact that you can enable or disable the Cloud function.
When your MEATER Block is in WiFi mode, it connects to your WiFi network. What happens beyond that depends on whether or not your
smart devicde is connected to the same WiFi network.
The MEATER App
Now that you have WiFi set up and have added the MEATER Block to the MEATER App, let's take a look at the
main MEATER App screen. What you see depends on how many MEATER devices you have added to the App. Below
we show you what the main screen looks like with a MEATER Block, a MEATER Block and a MEATER+ probe, and
a MEATER Block and a MEATER+ Probe and an original MEATER Probe:
 App screen with only the MEATER Block added. |
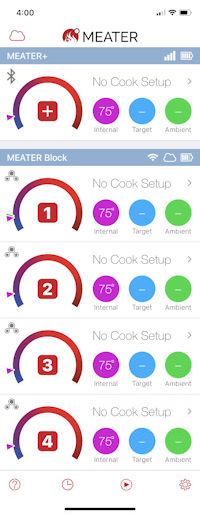 App screen with MEATER+ Probe and MEATER Block. MEATER+ is always on top. |
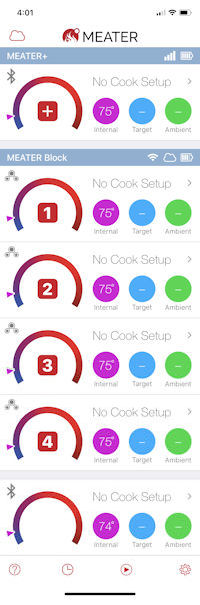 App screen with MEATER+ Probe, MEATER Block and original probe. Original probe is always on the bottom. |
Now let's take a look at the information displayed for one of the probes.
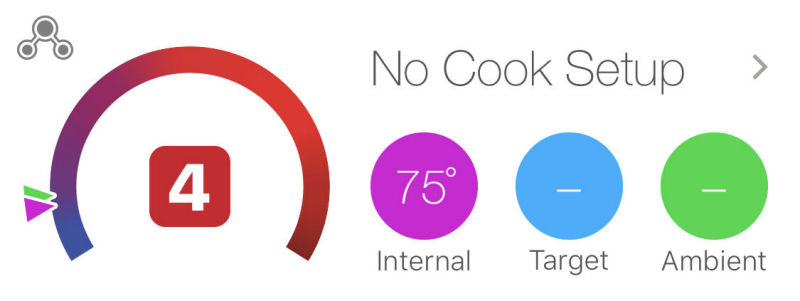
You can support this website by shopping at The Naked Whiz Website Store and Amazon.com
|