 |
 |

The App
The Typhur Sync system is greatly enhanced with the use of its App. Here are the more important screens:
 When you first start the App, you get this menu of recipe categories. Tap on "Devices". |
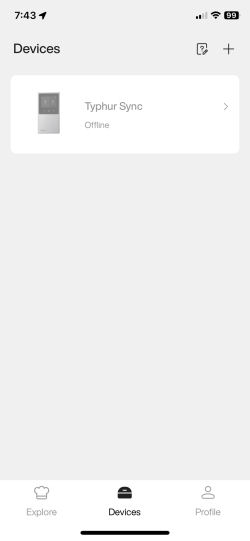 This is the Device view. You will see a list of Typhur devices that have previously been paired to your phone. |
 Turn the base unit on and you will see the probes magically appear. Tap on a probe for a detailed screen. |
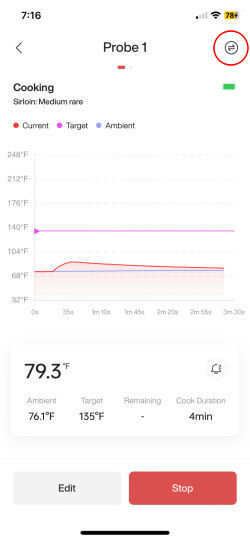 There are two views available for each probe, Basic and Professional. This is the Basic view. To switch views, tap on the icon at the top right of the screen. |
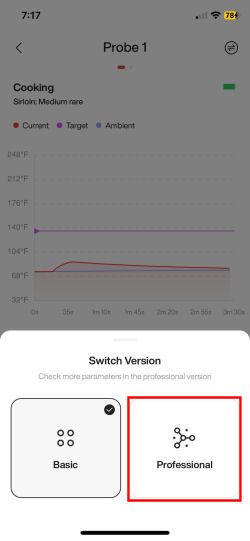 Now select which view you want. |
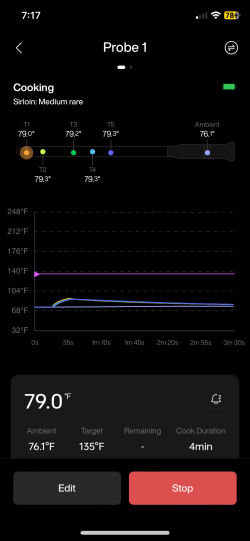 This is the Professional view. We'll blow these views up and detail them next. |
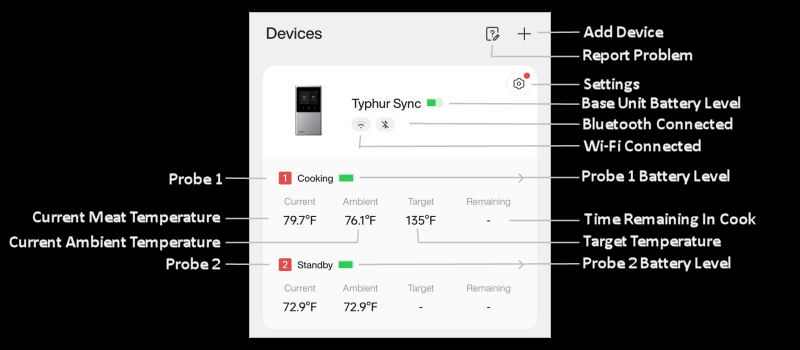
The Device View
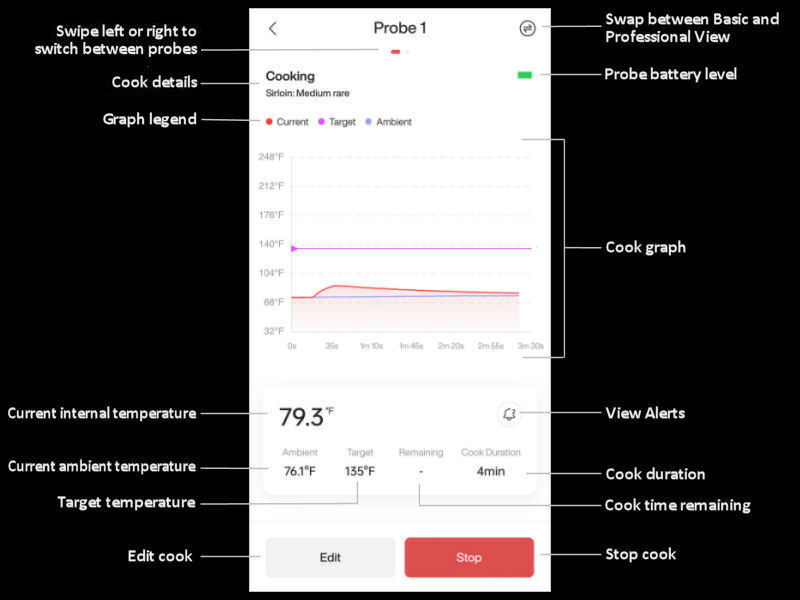
The Basic View
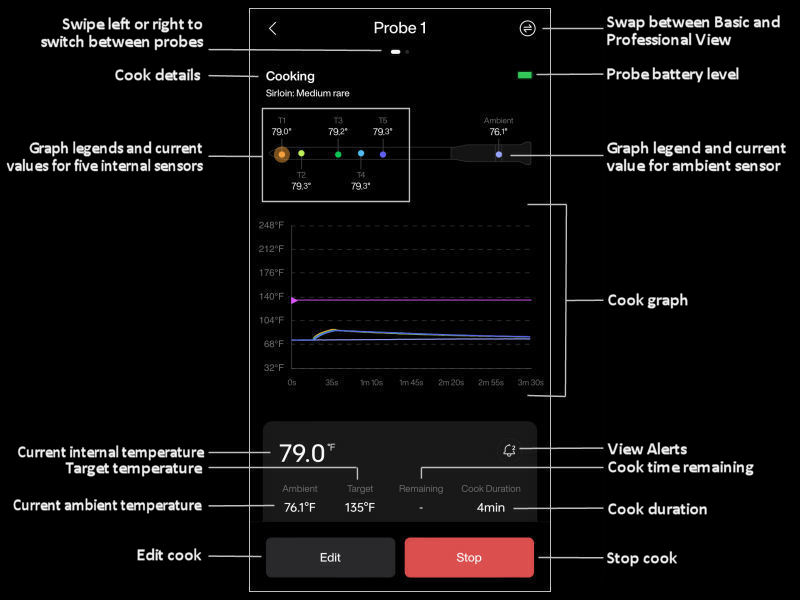
The Professional View
Managing Cooks Via The App
We showed you how to manage cooks using just the base unit, so now let's take a look at
managing cooks via the App.
Setting Up A Cook: When you set up a cook, you select a meat, cut and target temperature:
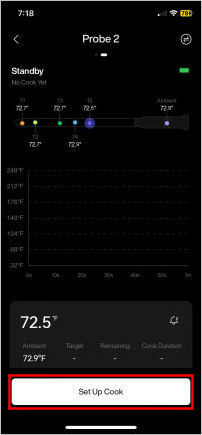 1. While displaying the screen for the probe you wish to set up, tap on "Set Up Cook". |
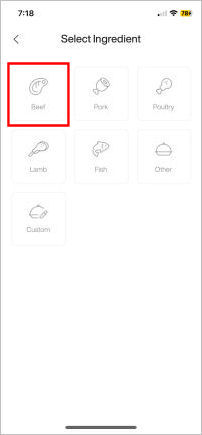 2. You are presented with different types of meat. We'll select "Beef". |
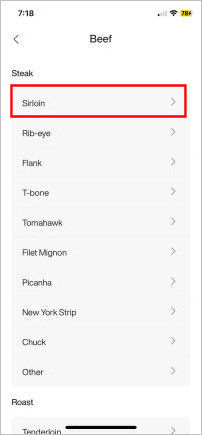 3. Next you can select the cut of meat you are cooking. We'll select "Sirloin" under "Steaks". |
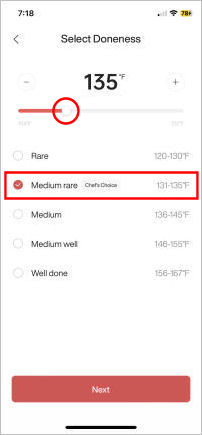 4. The next step is to select your target temperature. You can either tap on some preset temperatures, or move the slider (here circled in red). |
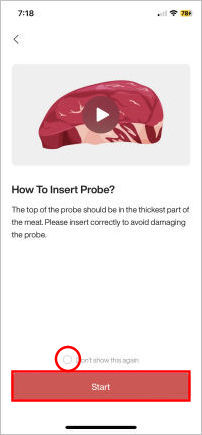 5. You are then given the opportunity to view a video on inserting the probe. You can also disable this option by tapping on the checkbox. Then tap on "Start" to start your cook. |
 6. If you have your audio turned off, you will get this warning that you may not be able to hear audio alerts. Tap on "OK". |
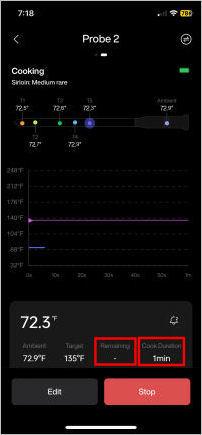 7. Your cook has now started. The Cook Duration will start counting up, and once the App has established a Remaining value, that will also appear. |
Editing A Cook: Once you have a cook started, you may then edit it, which consists of simply changing the target temperature. (You can't change the type of meat or cut):
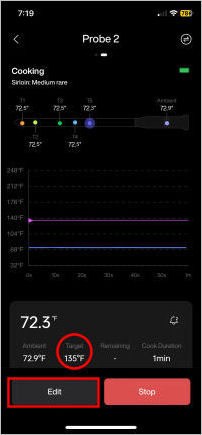 1. While displaying the screen for the probe you wish to edit, tap on "Edit". (We are going to change the target from 135° to 140°.) |
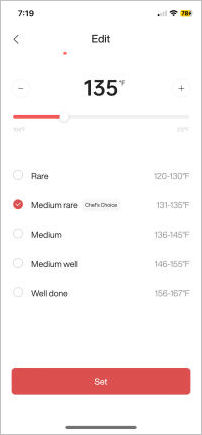 2. You are shown the current target temperature. |
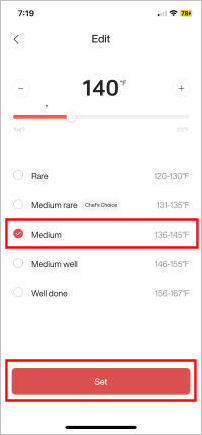 3. Tap on "Medium" which will change the target to 140°F. Tap on "Set". |
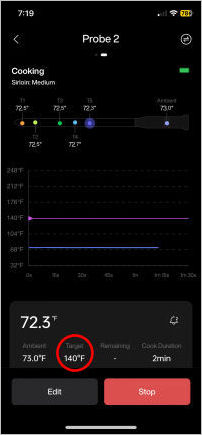 4. Your target temperature has now been changed to 140°F. |
Stopping A Cook: Stopping a cook requires only that you stop the cook:
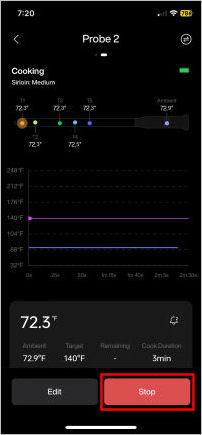 1. While displaying the screen for the probe you wish to stop, tap on "Stop". |
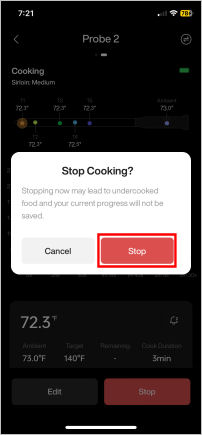 2. You are asked to verify that you wish to stop the cook. Tap on "Stop". |
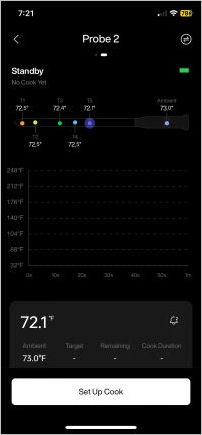 3. Your cook is now stopped. |
Updating The Firmware
Like all electronic gadgets, the Typhur Sync runs on firmware. You may need to update this firmware from time to time:
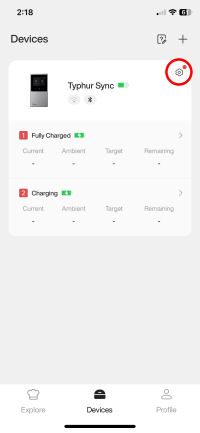 1. While displaying the devices screen, look for a red dot by the Settings icon. Tap on the Settings icon. |
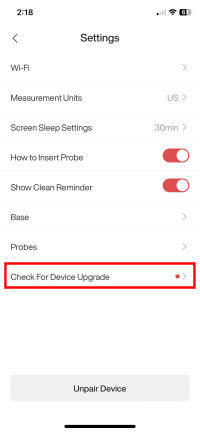 2. On the settings screen, you should see another red dot by the "Check For Device Upgrade" button. Tap on it. |
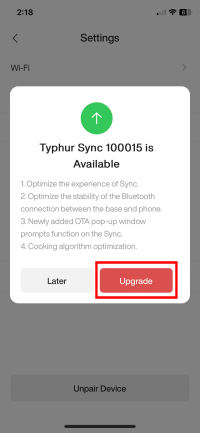 3. You will get a popup that tells you what level of firmware is available, what is contained in it, and an "Upgrade" button. Tap on "Upgrade". |
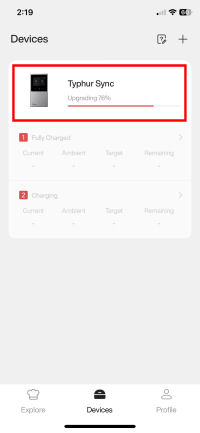 4. You will see a progress bar indicating how much of the upgrade is complete. Note that you will also see a progress indicator displayed on the base unit as well. |
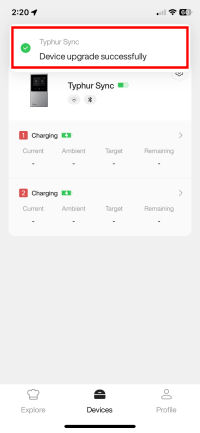 5. When the upgrade has completed, you will see a message at the top of the screen indicating success. The base unit display will return to its normal state. |
You can support this website by shopping at The Naked Whiz Website Store and Amazon.com
|