 |
 |

The UltraQ can communicate with your smart devices via Wi-Fi, giving you the ability to monitor your cook remotely from anywhere you have internet access. It will connect to your wireless network and communicate with "The Cloud." You will then be able to use the BBQ Guru App or a web browser on any device in order to also communicate with "The Cloud" in order to monitor and control your UltraQ device. We will now show you how to go through this process of connecting to Wi-Fi, as simple as it is. There are four steps to enabling this function:
The first thing you should do is to create an account at www.ShareMyCook.com. This way, you will be ready to go when you want to connect your UltraQ to your Wi-Fi network. Here's what you do. After you get to the ShareMyCook.com website, click on the link "Click here to register". 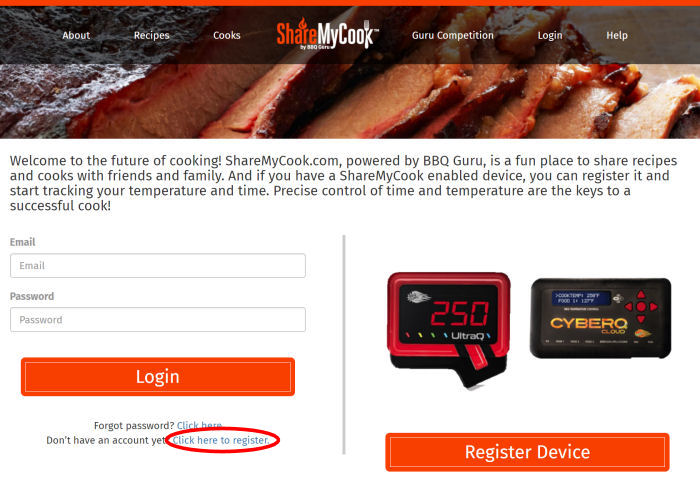 Fill in the appropriate fields and then click on the "Create Account" button. 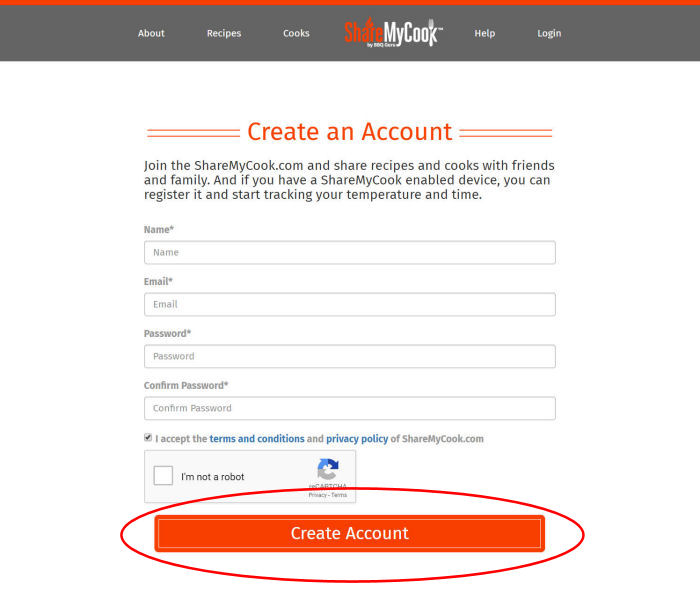 The following screen will appear telling you that an email has been sent. Check your email, and click on the link provided in the email to verify your account. 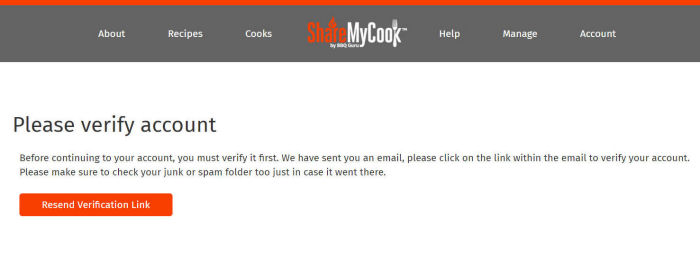 The following tab will open up in your browser to let you know that your account has been verified. You are now ready to connect your UltraQ to your Wi-Fi network. (Clicking on the ShareMyCook logo will take you to the device dashboard.) 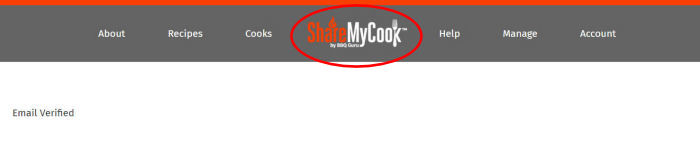
Now, to connect your UltraQ device to your network.
There! You have done it! Much simpler than in times past, eh? You can now use your smart device to monitor and control your UltraQ from anywhere you have internet access.
SURPRISE! You don't have to add your UltraQ controller to ShareMyCook.com! With the CyberQ Cloud, you had to manually add it to ShareMyCook.com using a somewhat clumsy method involving getting a PIN and entering a PIN on the controller. Now, the UltraQ is automatically added when you set it up for Wi-Fi using the BBQ Guru App. |
You can support this website by shopping at The Naked Whiz Website Store and Amazon.com
|