
Wi-Fi Setup and Operation
The first
thing you should do is download the AuberWifi App.
Once you do this, you can then use the App interface on your smart device to connect your controller
to your local network and your smart device.
So let's set up a controller and get it talking to a smart device.
Before you begin, make sure your controller is in Access Point mode. You can tell your if controller is in
Access Point mode by checking the blue LED on the front of the controller. It should be blinking. If
it is on solid, you must reset the Wi-Fi settings on the controller. To reset the Wi-Fi settings
use the procedure in Note 2 below.
The controller will reboot and then be in Access Point mode with a flashing blue LED.
The next thing you need to do is make sure your smart device is connected to the same Wi-Fi network that
you are going to use to connect your SYL-3615 controller. Once you are sure that your controller is in
Access Point mode and that your smart device is connected to the same Wi-Fi network the SYL-3615 is
going to connect to, you are ready to proceed using the AuberWifi App:
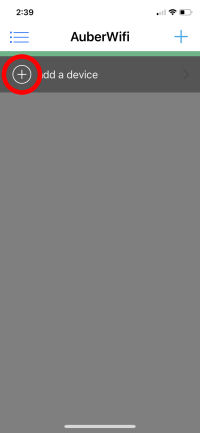 |
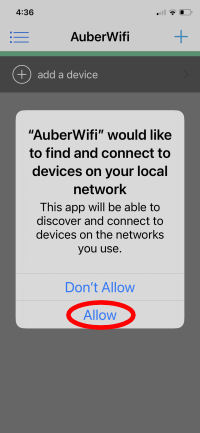 |
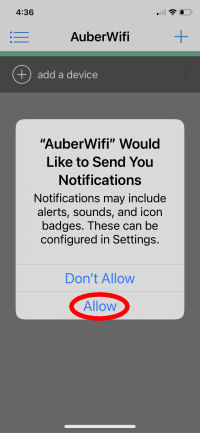 |
1. First of all, start up the App your phone. You will see the following screen. Tap the circle with a plus sign in the middle. |
2. On the next screen, tap "Allow" to give the App access to your network. |
3. Next, tap "Allow" to give permission to the App to send you notifications. |
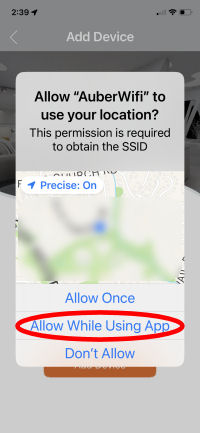 |
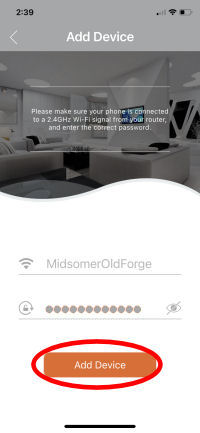 |
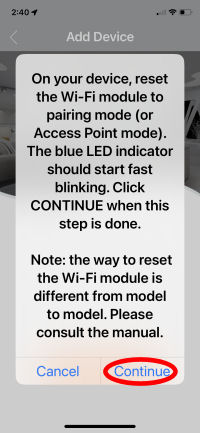 |
4. You are next prompted to enable Location Services for the App. Tap on "Allow While Using App". |
5. The App will fill in the name of the network your phone is connected to. You can type in a different network name if needed. Enter your network password and then tap "Add Device". |
6. The App now wants you to verify that the controller is in Access Point Mode. We showed you how to do this before we started. Tap "Continue". |
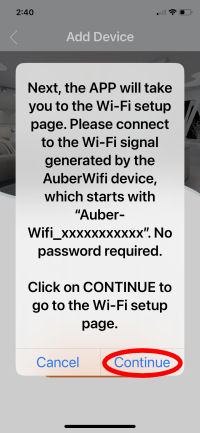 |
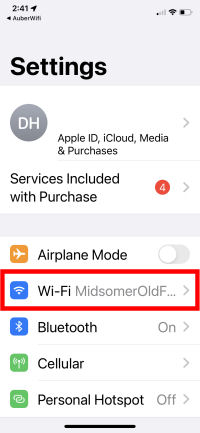 |
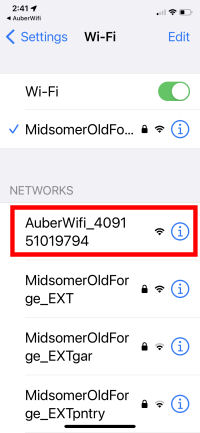 |
7. The App will switch over to your device's Settings application. Tap "Continue" to switch. |
8. Tap on the entry for Wi-Fi settings. |
9. You should see a list of available networks. Tap on the Auber network to connect your device to the Auber controller. |
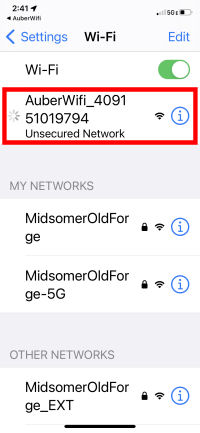 |
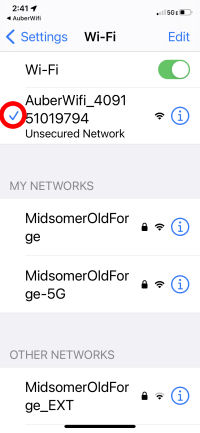 |
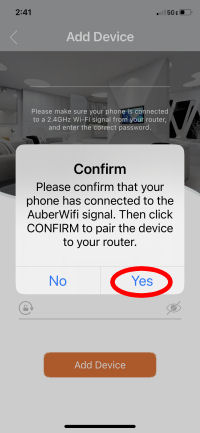 |
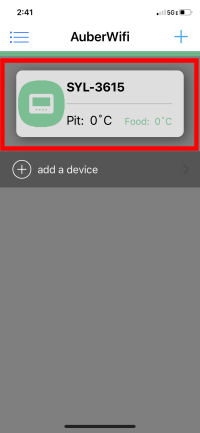 |
10. Your device will now attempt to connect to the Auber controller network. |
11. Once your device has successfully connected, you will see a checkmark (on iOS devices) next to the Auber network. |
12. Close your Settings application and return to the AuberWiFi App. Tap "Yes" to confirm that your phone successfully connected to the Auber network. |
13. You are now returned to the App's main screen and there is now an entry for your controller. You can tap on the entry to view information about your controller. |
Notes on WiFi operation: Here is some further information on using the
Wi-Fi function of your Auber Instruments SYL-3615 controller.
- Like most of these wireless devices, the Auber Instruments SYL-3615 controller uses only 2.4Ghz Wi-Fi. It doesn't
send or receive enough data to warrant the expense of the additional hardware needed to support
5Ghz Wi-Fi. So make sure you are connecting to
a 2.4Ghz network.
- If you need to reset your Wi-Fi parameters (for example, you get a new router or want to use the
controller at a friend's house), the best way is to delete your controller from the AuberWiFi App and
then reset your Wi-Fi settings on the controller using this procedure:
- Press and hold the SET key for 2 seconds.
- Press the DOWN key to highlight the System Config line.
- Press the SET key to enter the System Config menu.
- Press the DOWN key until you highlight the "Reset WiFi" item.
- Press the SET key to select the "Reset WiFi" option.
- Press the UP key to change the flashing "No" value to "Yes".
- Press the SET key to reset the Wi-Fi settings.
The controller will reboot and now be in Access Point mode with a flashing blue LED ready for you
to set up using he procedure we just showed you.
- The blue LED on the front of your controller indicates the status of your Wi-Fi connection.
- On solid: The controller is connected to your Wi-Fi network.
- Fast blinking (3-4 times per second): Your controller is in Access Point mode.
- Slow blinking (Once every 2 seconds): Your controller is out of Wi-Fi range of your network.
- You can set up your controller to work with multiple smart devices. You need to set up the controller
on your first device. Then reset the Wi-Fi settings on the controller (see note 2 above). Do not remove
the App or remove the controller from your first device. Then setup the controller on your second device
as normal. Once the setup is completed on the second device, the App should work on both devices.
- You can add multiple controllers to the AuberWIFI App if they are under the coverage of the same Wi-Fi network.
Wi-Fi Connect Modes
There is only one mode of connecting the controller to your smart device, and that is through a Wi-Fi network.
There is no ability to "direct connect" the controller to your smart device. Fortunately, the Auber Instruments
SYL-3615 controller has a display and "keyboard" so you can still control it without Wi-Fi, just not remotely.
System and Control Configuration
There are two types of configuration parameters on the Auber Instruments SYL-3615, Control Settings which
determine how the unit controls the temperature, and System Configuration which determines how everything
else works. First, let's take a look at the control settings:
Control Settings
| Name | Description | Range | Default |
| Pit-AH | Pit High Alarm | 0-999 | 350 |
| Pit-AL | Pit Low Alarm | 0-999 | 50 |
| Food-AH | Food High Alarm | 0-999 | 350 |
| Probe3-AH | Probe 3 High Alarm | 0-999 | 350 |
| P | PID Proportional Constant | 1-999 | 45 |
| I | PID Integral Time | 0-9999 | 1200 |
| D | PID Derivative Time | 0-999 | 75 |
| T | PID Control Cycle Time | 2-200 | 15 |
| MODE | Control Mode | Manual-FS
Manual-TP
PID-FS
PID-TP | PID-FS |
| SAVE | Save PID Settings
(You can save up to 6 sets of
PID settings. The value you select
is the name of the set.) | Back
BGE
WSM22
WSM18
4
5
6 | Back |
| RECALL | Recall PID Settings
(You can recall one of the 6 sets
of PID settings. The value you select
is the name of the set.) | Back
BGE
WSM22
WSM18
4
5
6 | Back |
| Back | Back to main menu | | |
Next let's take a look at the System Configuration settings:
System Configuration
| Name | Description | Range | Default |
| PRG | Multi-step program | On, Off | Off |
| OL Detection | Open-lid Detection | On, Off | On |
| FMRV | Minimum running voltage of the fan | 3.0V - 11.0V | 4.0 |
| OUTH | Output high limit | 0 - 100% | 100 |
| OUTL | Output low limit | 0 - 100% | 0 |
| C-F | Temperature Unit | °C, °F | F |
| PB1 | Probe 1 Offset | -99 – 100 | 0 |
| PB2 | Probe 2 Offset | -99 – 100 | 0 |
| PB3 | Probe 3 Offset | -99 – 100 | 0 |
| Buzzer | Enable or disable the on-board buzzer | On, Off | On |
| nFIL | Powerline Filter | A, B, Auto | B |
| Brightness | LCD back-light brightness | 0 - 10 | 10 |
| Push Alarm | Enable pushing temperature alarms
to a paired mobile device | On, Off | On |
| Push Step | Enable pushing step notifications
to a paired mobile device | On, Off | On |
| Reset | Restore all parameters to factory default values | Yes, No | No |
| Reset WiFi | Reset Wi-Fi chip to AP mode (pairing mode) | Yes, No | No |
| Update | Check and update device firmware | Yes, No | No |
| Back | Back to main menu | | |
Many of these settings should be self-evident, but many of them are not. The SYL-3615 Instruction Manual has
not been published yet, so for a detailed explanation you will either need to wait for the Instruction Manual
or contact Auber Instruments Support.
|


