 |
 |

Firmware Updates
Occasionally the firmware in the various components may have to be updated. You can be notified of this
in one of two ways:
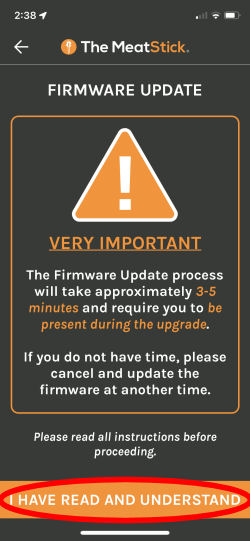 You may get this popup telling you that a firmware update is necessary If you are ready to proceed, tap on the "I Have Read and Understand" button. |
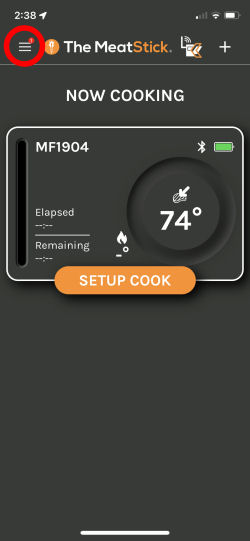 You may be notified of a pending firmware update with the little red dot on the menu icon in the upper left hand corner of the "Now Cooking" screen. Tap on the menu icon. |
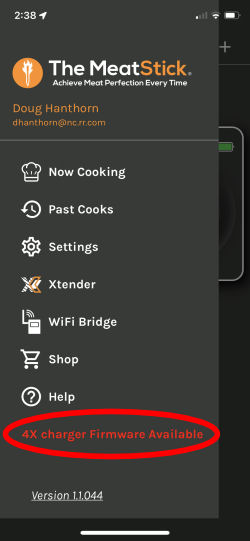 You will see an item in the list in red telling you which device needs the firmware update. In this case, it is the 4X Charger. Tap on the notice in the list of options. |
Note that if you get the popup, you will not be able to use your probe until you perform the update as there is no way to refuse the update and go back to normal operation. You should turn on your MeatStick 4X probe before you intend to use it and allow enough time (up to 5 minutes) to perform the update before you cook.
What we are about to show you is how the procedure works for the 4X Charger. The MeatStick 4X probe procedure is very similar. Also it may be different on an Android device. However, the following should give you a good idea of how to update the firmware.
Proceeding with the firmware update will take you through a few simple steps to update the firmware. Note that you must keep the App active during the update and you must keep your smart device close to whatever component is being updated. Here's what it looks like:
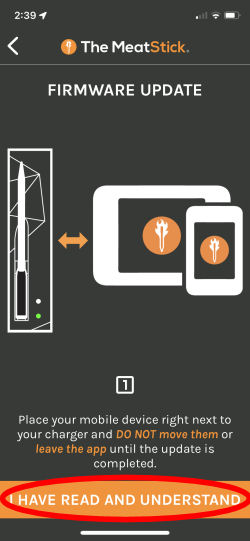 Step 1. You are instructed to place your phone next to your 4X Charger, not to move either device and not to leave the App during the process. Tap on "I Have Read And Understand." |
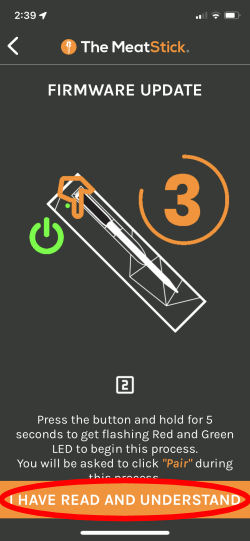 Step 2. You are instructed to press the button on your 4X Charger and hold it for 5 seconds. Do so, then tap on "I Have Read And Understand." |
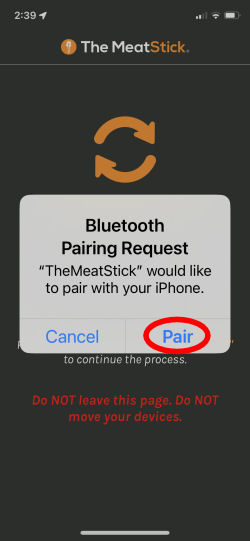 Step 3. You are asked to allow the 4X Charger to pair with your phone. Tap on "Pair". |
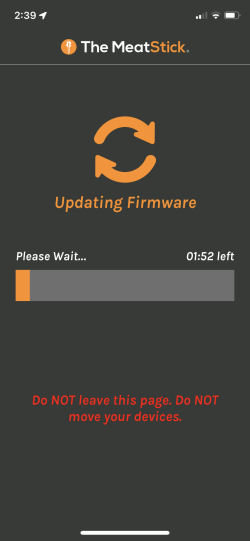 Step 4. The firmware update will begin and you will see the progress bar crawl across the screen. Do nothing during this process. |
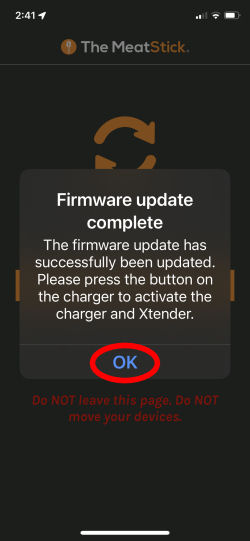 Step 5. You are notified that the process is complete. Press the button on the charger/extender as instructed, then click on "OK". |
Here are a few more notes about the firmware update process:
You can support this website by shopping at The Naked Whiz Website Store and Amazon.com
|