
Wi-Fi Setup and Operation
Since the Primo Plus/Smartfire controller has no no display or keypad, all interaction must be done by
using the Primo Grill Life/Smartfire Apps. The first
thing you should do (if you haven't done this already) is to create an account using the App.
Once you do this, you can then use the App interface on your smart device to connect your controller
to your local network and the Smartfire servers.
So let's set up a controller and get it talking to the Smartfire servers.
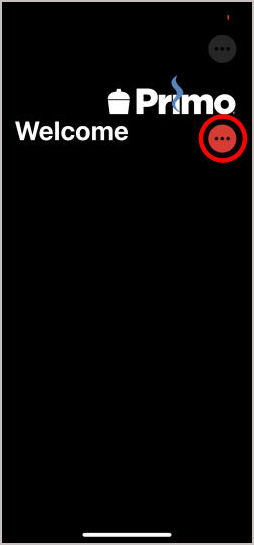 |
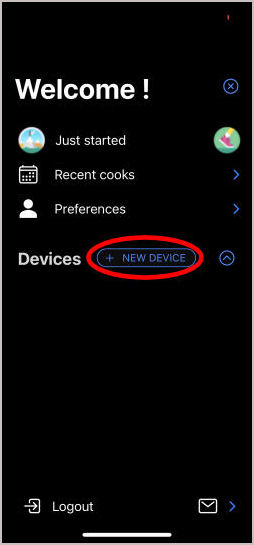 |
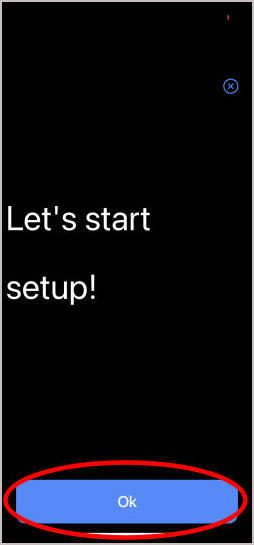 |
1. First of all, start up the App your phone. You will see the following screen. Tap the red circle with three dots. |
2. On the next screen, tap the "+ NEW DEVICE" icon. |
3. Just tap Ok. |
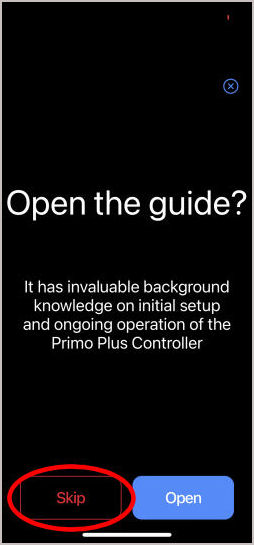 |
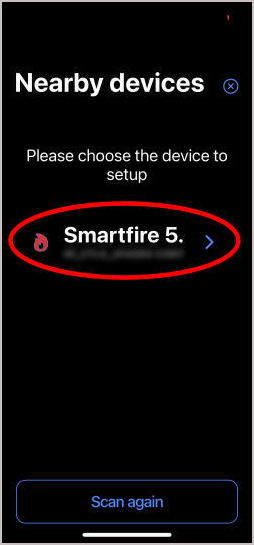 |
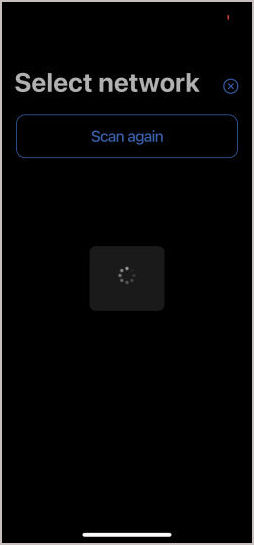 |
4. If you tap Open, a browser window will open and show you the Smartfire website. To proceed, tap Skip. |
5. The App will search for nearby Primo Plus/Smartfire controllers on Bluetooth. Tap the one you wish to set up. |
6. The App will now search for available Wi-Fi networks. |
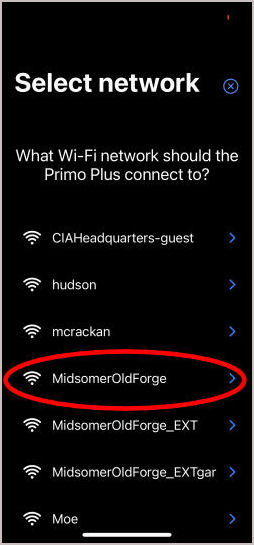 |
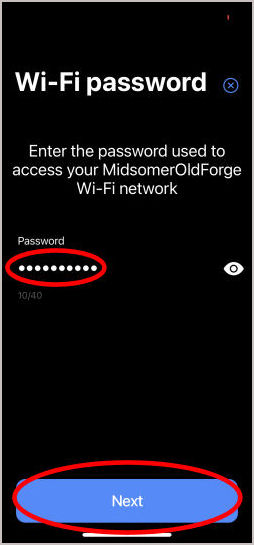 |
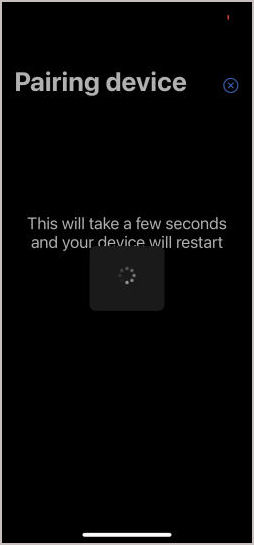 |
7. You will be presented with a list of nearby Wi-Fi networks. Tap the one you wish to use. |
8. Enter your Wi-Fi password and tap Next. |
9. The App will now attempt to connect to your controller over your Wi-Fi network. |
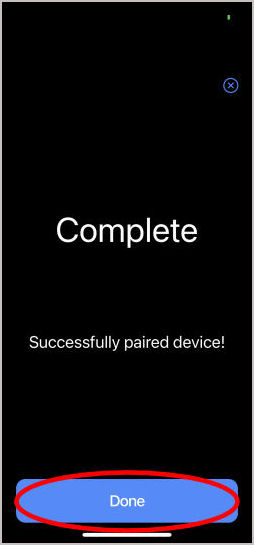 |
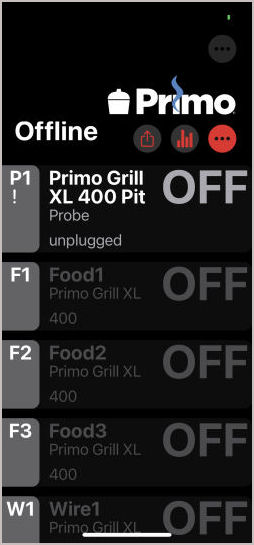 |
10. If the connection is succesful, you will see this screen. Tap Done and you are done! |
11. You are now shown the home screen listing all your probes. |
Notes on WiFi operation: Here is some further information on using the
Wi-Fi function of your Primo Plus/Smartfire controller.
- Like most wireless devices, the Primo Plus/Smartfire controllers use only 2.4Ghz Wi-Fi. They don't
send or receive enough data to warrant the expense of the additional hardware needed to support
5Ghz Wi-Fi. So make sure you are connecting to
a 2.4Ghz network.
- If your controller is having trouble connecting to Wi-Fi, the multicolor LED will blink white a few
times, then blink orange a few times. This will repeat as long as there is a problem.
- If you need to reset your Wi-Fi parameters (for example, you get a new router or want to use the
controller at a friend's house), the best way is to delete your controller from your account and
then add it back in and connect to the new network:
- Tap on the red circle with three black dots.
- Tap on the gear icon displayed with your controller.
- Tap on the trash can icon.
- Tap "Yes" to confirm the deletion, and then go through the entire Wi-Fi setup procedure which we documented
above.
Wi-Fi Connect Modes
In our experience, the Primo Plus/Smartfire controllers will only connect to your smart device via Wi-Fi to the
Smartfire cloud. We are told that you should be able connect your controller to your smart device via Bluetooth if
you have no internet access, but we have never been able to make this work.
Setting Up Your Cooker
Once you have connected the Primo Plus/Smartfire controller to the Internet and can see it on
your smart device, the next thing you will want to do is set up your cooker. This just means giving
it a nickname if you so choose, and specifying the type of cooker you are using. Specifying the type
of cooker you are using allows the Primo Plus/Smartfire controller to tweak its control algorithm and
better control your cooker:
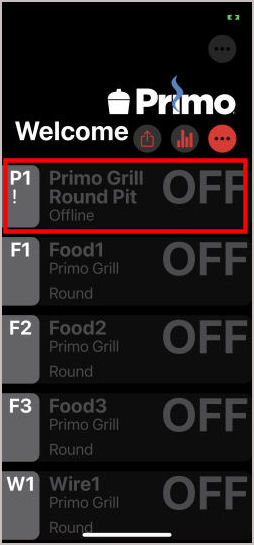 |
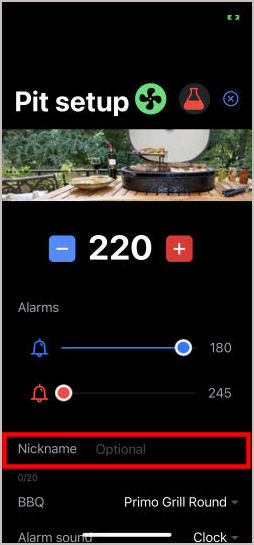 |
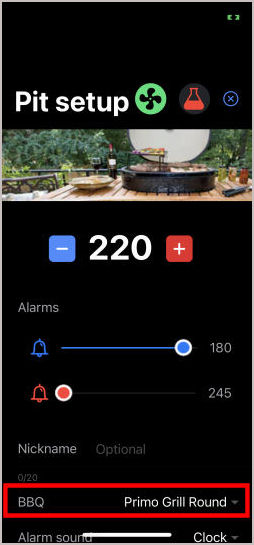 |
1. Open the App and tap on the entry for your Primo Plus/Smartfire controller. |
2. Tap on the "Nickname" field if you wish to give your controller a name. |
3. Tap on the "BBQ" field to configure the type of cooker you have. |
 |
|
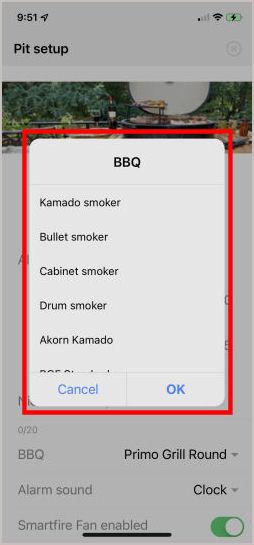 |
4. In the Primo Grill Life app, you will be given a dropdown list showing the four types of cookers sold by Primo. |
|
5. In the Smartfire app, you will be give a much more extensive list of cookers to choose from. |
Here's the entire list of cookers that are available for selection in the Smartfire app:
- Kamado smoker
- Bullet smoker
- Cabinet smoker
- Drum smoker
- Akorn Kamado
- BGE Standard
- BGE XL
- Dragon Kamado
|
- Gateway Drum
- Jagrd Grill Smoker
- Jagrd Grill Cabinet
- KJ Big
- KJ Classic
- Offset
- Pit Barrel Cooker
- Primo Grill Junior
|
- Primo Grill Large
- Primo Grill Round
- Primo Grill XL
- ProQ Bullet
- ProQ GFC Cabinet
- ProQ Cabinet Smoker
- Weber Kettle
- Other
- Unknown
|
|


