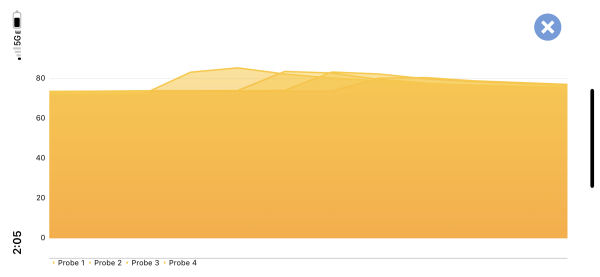Web Page Features
There is no web page access to the Signals device. You must use the Thermoworks App.
The Thermoworks App
Thermoworks has an App available for iOS and Android. Here we show you the basic functions of the iOS version of the App
which allows you both monitor and control your Signals/Billows combination remotely.
| The home screen appears when you start up the App. The four channels are displayed, each showing
the current temperature for that probe, the channel name, Min and Max values for that probe as well as the Low and High
alarm values for that probe. This is the "List" view of the Home screen. |
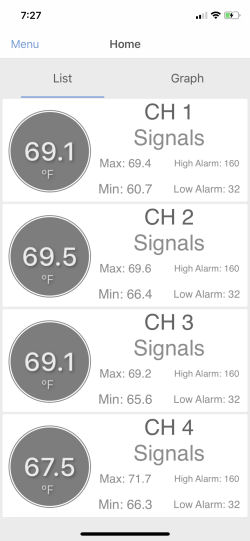 |
This is the "Graph" view of the home screen. As you can see, the Min, Max, Low Alarm and High Alarm values
have been replaced by a tiny graph of each probe's temperature over time. |
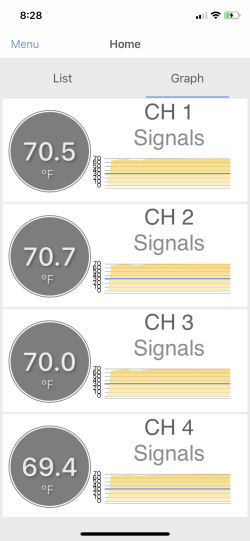 |
| This is how the home screen appears when you are using the Billows blower to control a cooker.
Channel 4 must be used for the probe that will measure your pit's temperature and control the Billows blower.
Notice the small icon of a fan in the lower left corner. This shows you that channel 4 is in use with the
Billows. Also notice that the high and low alarm values have been changed to the hard coded 200 and 250 degrees.
|
 |
Tapping on one of the channels will take you to the screen that gives you access to various functions for that
channel. |
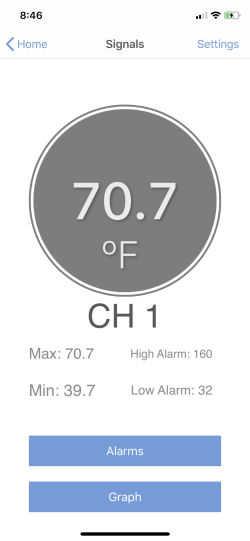 |
| Tapping on "Alarms" will take you to a screen where you can enable or disable alarms for that channel, as
well as change the values for the Low and High alarms. |
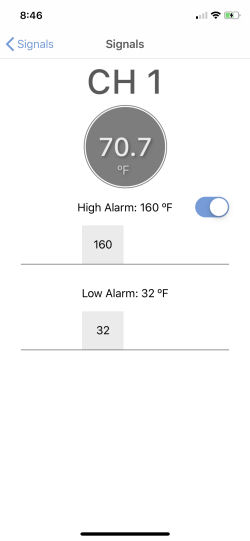 |
Tapping on "Graph" will take you to a screen that shows you a somewhat primative graph of that channel's
temperature over time. Tapping on the "Options" button will allow you to export the graph data as a Comma Separated Variable (.CSV)
file and send it to your email, text, etc. You also can terminate the current graph and start a new one. |
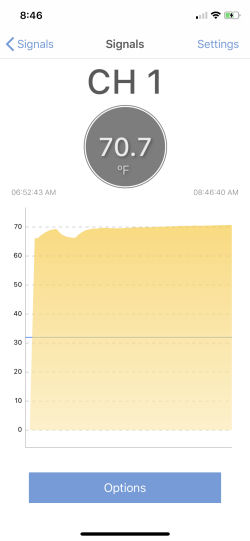 |
| Tapping on "Settings" will allow you to name the current probe, enable/disable the display of Min and Max values
for the probe, set a ring color for the probe that matches the silicone ring you have placed on the probe, calibrate the
probe and display some "advanced" information about the probe. |
 |
Here you can see that we have renamed channel 1 to "Food 1" and channel 4 to "Pit". (Note that only the first
four letters of the probe name will show on the Signals display.) We have also assigned the green ring to channel 1 and the
red ring to channel 4. |
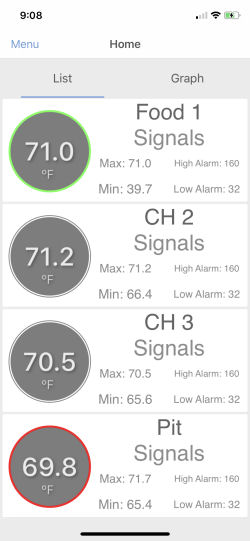 |
Those are the basic functions of the Signals App. You will find that if you go to the "Devices" screen and select your Signals
device, you can access the following options:
- Set the update interval to 10, 20, 30 or 60 seconds. (Default is 60 seconds.)
- Connect to a different network.
- Rename your Signals device.
- Remove your Signals device. (You may need to do this if you switch smart devices.)
- Disconnect the Bluetooth connection to your Signals device.
- Set your temperature units to either °F or °C.
- Update your firmware.
Note that to change some of these options, you must have a Bluetooth connection to your Signals device.
One further word about the graphing function in the Thermoworks App. While you have a cook in progress,
you can only view the graph of each probe individually by going to that probe and tapping on the
"GRAPH" button. You cannot see all the probes on a single graph. However, once you save the graph and
start a new cook, you can view the graph of the saved cook which shows all the probes superimposed on
the same graph:
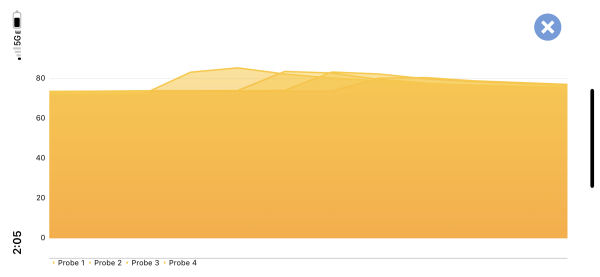
As you can see, it is rather difficult to see the different curves for each probe.
A suggestion for a future improvement would be to change this to a line chart and use the colors assigned
to the probes instead of the current scheme.
|